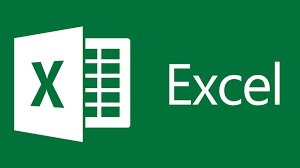Pengenalan
Pengenalan Tabel Pivot dalam Lembar Excel: Analisis data adalah aspek penting dalam membuat keputusan yang terinformasi di berbagai bidang. Tabel pivot Excel menyediakan alat yang kuat untuk mengubah dan merangkum data mentah menjadi wawasan yang dapat diambil tindakan. Dalam artikel ini, kami akan memandu Anda melalui proses menyisipkan tabel pivot ke dalam lembar Excel. Baik Anda seorang profesional bisnis, mahasiswa, atau penggemar data, menguasai tabel pivot dapat secara signifikan meningkatkan kemampuan analisis Anda.
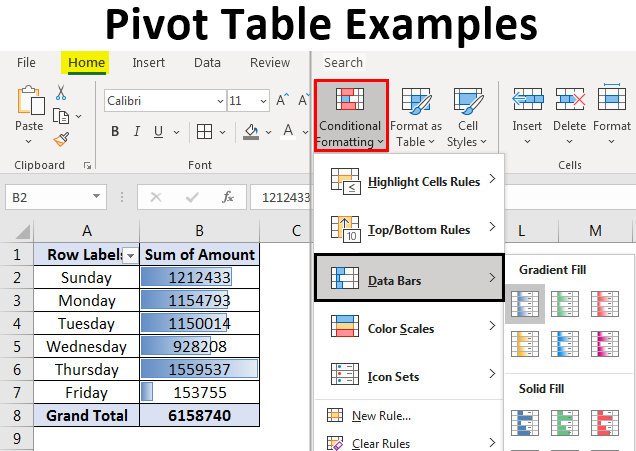
Langkah-langkah
Langkah 1: Pilih Data Anda Sebelum membuat tabel pivot, pastikan Anda memiliki data yang ingin Anda analisis di lembar Excel Anda. Klik dan seret untuk memilih rentang sel yang berisi data Anda.
Langkah 2: Arahkan ke Tab “Sisipkan” Terletak di bagian atas antarmuka Excel, tab “Sisipkan” adalah tempat Anda akan menemukan berbagai alat untuk menambahkan elemen ke spreadsheet Anda.
Langkah 3: Klik “Tabel Pivot” Di tab “Sisipkan”, klik tombol “Tabel Pivot”. Tindakan ini akan memulai proses pembuatan tabel pivot.
Langkah 4: Pilih Rentang Data Anda Sebuah kotak dialog akan muncul, meminta Anda untuk memilih rentang data yang ingin Anda masukkan ke dalam tabel pivot Anda. Pastikan opsi “Pilih tabel atau rentang” dipilih dan rentang data Anda dimasukkan dengan tepat.
Langkah 5: Pilih Destinasi Pilih di mana Anda ingin menempatkan tabel pivot Anda. Anda bisa menempatkannya di lembar kerja yang sudah ada atau yang baru.
Langkah 6: Desain Tabel Pivot Anda Sesuaikan tata letak dan desain tabel pivot Anda dengan memilih salah satu opsi yang tersedia. Ini akan menentukan bagaimana data Anda diatur dan disajikan.
Langkah 7: Tambahkan dan Susun Ulang Bidang Seret dan lepaskan bidang dari data Anda ke berbagai bagian tata letak tabel pivot. Anda dapat mengatur mereka dalam baris, kolom, nilai, dan filter.
Langkah 8: Terapkan Filter Gunakan filter untuk menyaring data yang ditampilkan di tabel pivot Anda. Ini memungkinkan Anda untuk fokus pada aspek-aspek tertentu dari data Anda untuk analisis.
Langkah 9: Format Tabel Pivot Anda Beri format tabel pivot Anda agar terlihat menarik secara visual dan mudah diinterpretasikan. Anda dapat memodifikasi jenis huruf, warna, dan gaya sel.
Langkah 10: Perbarui Tabel Pivot Anda Jika data Anda berubah, Anda bisa memperbarui tabel pivot Anda untuk mencerminkan pembaruan tersebut. Ini memastikan bahwa analisis Anda tetap akurat dan terkini.
Pertanyaan yang Sering Diajukan
Tabel Pivot dalam Lembar Excel Apakah saya bisa menambahkan lebih banyak data ke tabel pivot saya nanti? Ya, Anda bisa dengan mudah memperbarui tabel pivot Anda dengan memodifikasi rentang data dan memperbarui.
Apakah saya bisa memiliki beberapa tabel pivot dalam satu lembar Excel? Tentu, Anda bisa membuat sebanyak yang Anda butuhkan dalam satu lembar Excel.
Apakah saya bisa menghapus bidang dari tabel pivot saya setelah menambahkannya? Ya, Anda bisa menghapus bidang dengan cara menyeretnya keluar dari tata letak tabel pivot.
Apakah mungkin untuk mengubah perhitungan ringkasan data saya? Tentu saja, Anda bisa menyesuaikan perhitungan ringkasan dengan memilih opsi yang sesuai.
Apakah tabel pivot saya akan terpengaruh jika data sumber saya mengubah strukturnya? Ya, jika struktur data Anda berubah secara signifikan, Anda mungkin perlu menyesuaikan tabel pivot Anda sesuai.
Apakah saya bisa menyimpan tata letak tabel pivot saya untuk penggunaan di masa depan? Sayangnya, Excel tidak menyediakan cara langsung untuk menyimpan tata letak tabel pivot untuk penggunaan di masa depan.
Apakah saya bisa membuat tabel pivot dalam versi Excel yang lebih lama? Ya, tabel pivot tersedia dalam sebagian besar versi Excel, tetapi beberapa fitur canggih mungkin terbatas dalam versi yang lebih lama.
Apakah saya bisa menggunakan tabel pivot dengan data non-numerik? Ya, tabel pivot dapat bekerja dengan data numerik dan non-numerik, membuatnya serbaguna untuk berbagai jenis analisis.
Apakah tabel pivot mendukung bidang yang dihitung? Ya, Anda bisa membuat bidang yang dihitung dalam tabel pivot untuk melakukan perhitungan kustom.
Apakah mungkin membuat grafik pivot dari tabel pivot? Tentu, Anda bisa dengan mudah mengubah data tabel pivot Anda menjadi grafik pivot untuk representasi visual.
Kesimpulan
Kesimpulan Menyisipkan tabel pivot dalam lembar Excel dapat secara signifikan meningkatkan kemampuan analisis data Anda. Dengan mengikuti petunjuk langkah demi langkah yang disediakan dalam artikel ini, Anda dapat secara efisien mengatur, merangkum, dan memvisualisasikan data Anda. Tabel pivot memberdayakan pengguna untuk mengungkap wawasan dan tren yang berharga yang mungkin terlewatkan. Jadi, baik Anda mengelola data bisnis, melakukan penelitian, atau sekadar menjelajahi kumpulan data Anda, menguasai tabel pivot adalah keterampilan yang dapat membuka pintu ke pengambilan keputusan yang lebih baik.